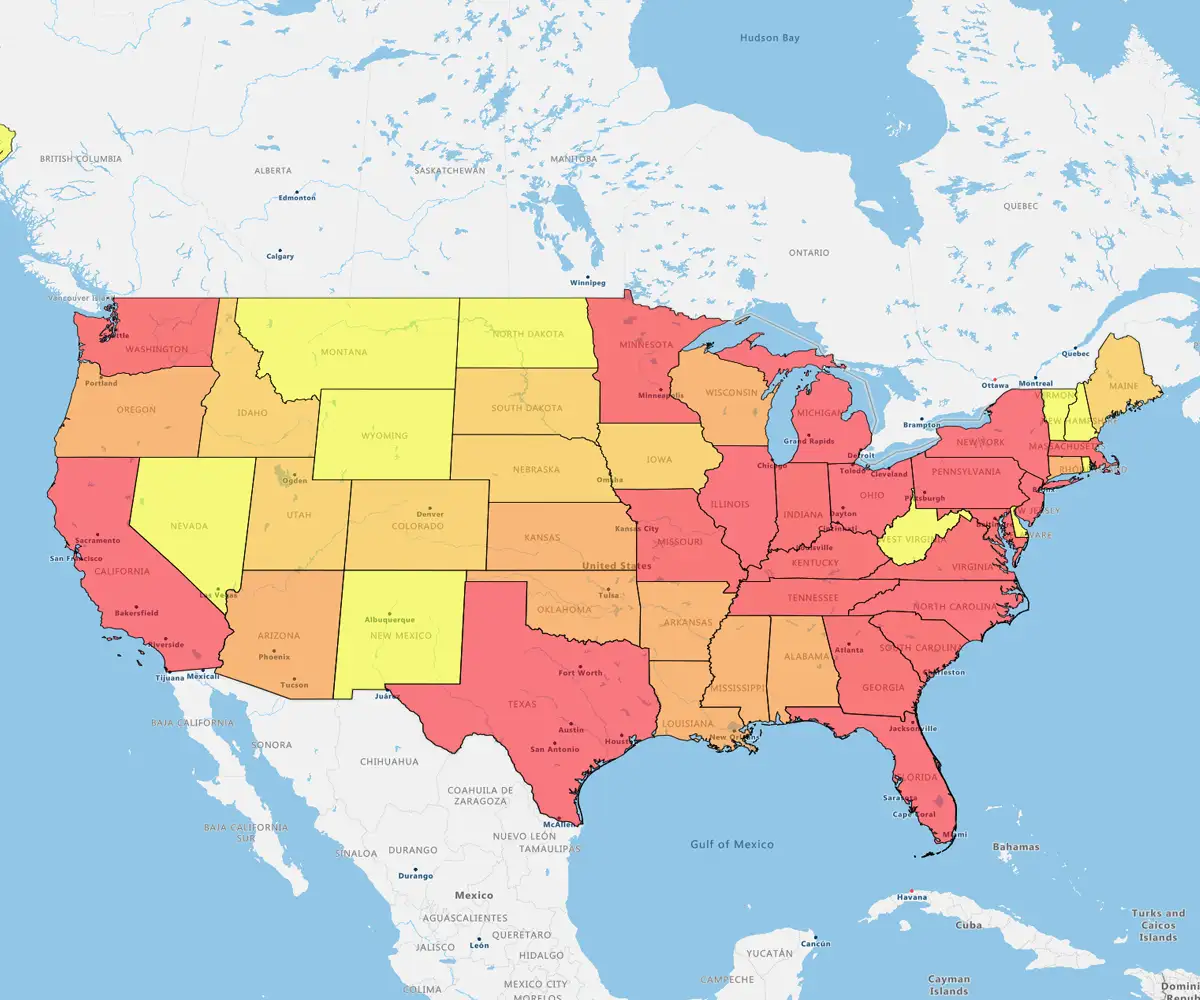Quick answer
Learning how to create a map for PowerPoint lets you bring your slides to life and allows you to tell a story with your data. From the text, icons, and images to flowcharts, videos, and heat maps, PowerPoint can help you communicate a concept, a process, or a data set in an easy-to-understand and exciting way.
Whether you need heat maps, pin maps, or territory charts, the right mapping approach helps communicate complex geographic data clearly and effectively. Here's how you can make the most of adding maps to your PowerPoint presentations:
- Insert static maps: Upload data to a map creator tool, export as images, and insert directly into PowerPoint slides
- Embed interactive maps: Use web-hosted maps with add-ins like Web Viewer for live, clickable presentations (Windows only)
- Choose the right map type for your use case: Select heat maps for sales territories, pin maps for client locations, or bubble maps for multi-dimensional data
- Apply to key business scenarios: Enhance sales planning, logistics optimization, and market analysis presentations
- Leverage mapping software benefits: Include custom data, access third-party datasets, and create professional maps in minutes
1. Insert a Map Chart
A map chart is a static, visual representation of data that links information to specific geographic locations. Here’s how to create it and insert the map in PowerPoint:
Step 1
Upload your data from Excel, a CSV file, or an existing dataset saved in the eSpatial data library using the Add Data button to map your Excel data. Once uploaded, our powerful mapping software does all the heavy lifting for you and automatically creates a map from your data points.
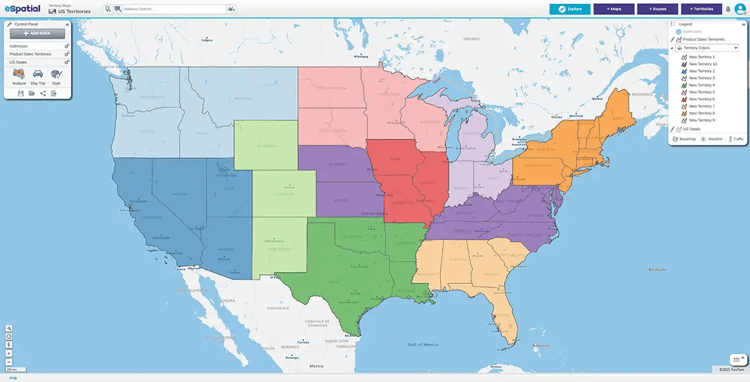
Step 2
Click on the Export icon in the control panel:
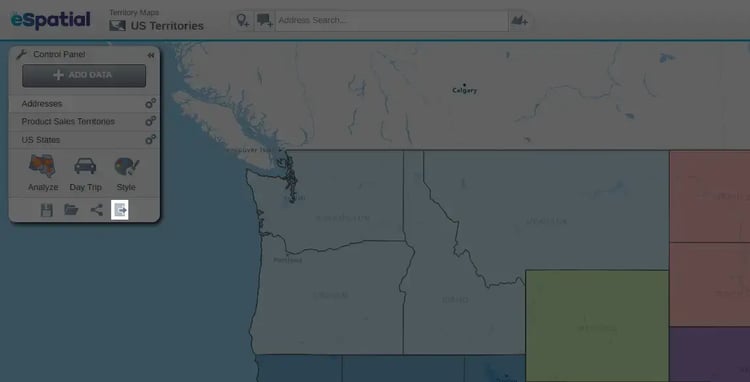
Step 3
Select Image and click the Download button:
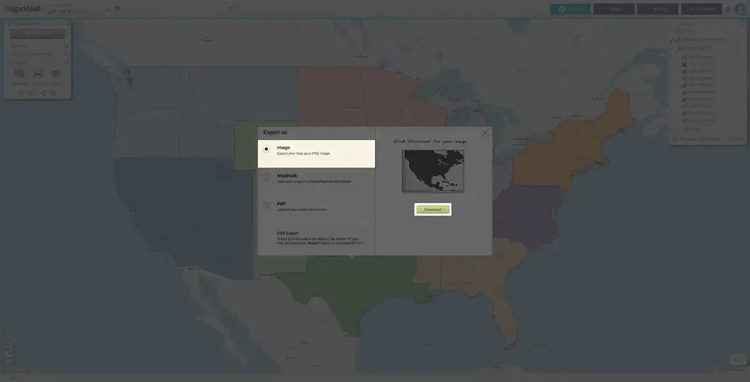
Your image will be saved to your Downloads folder with the default title "export.png".
Step 4
Open the page in your PowerPoint document where you want to insert your map.
Step 5
Click the Insert tab in PowerPoint, then Picture. Choose Insert Picture From This Device and select the image from your Downloads folder.
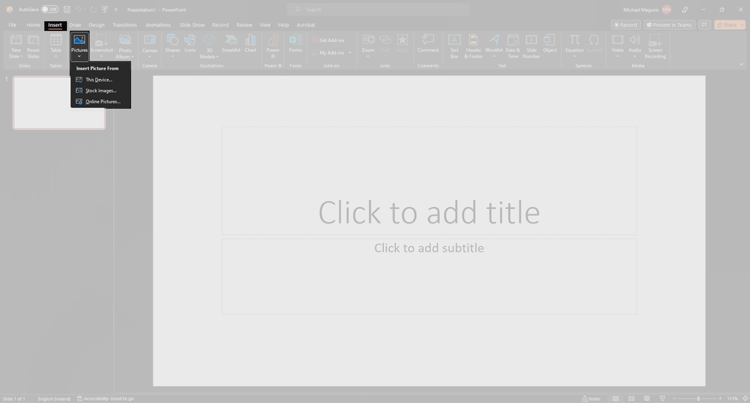
You'll then insert the map in PowerPoint using the JPEG format.
Click and hold on the map to reposition it or grab the corners to resize. You can also add explanatory text to the slide. Or, annotate it with PowerPoint tools (text boxes, arrows, etc.).
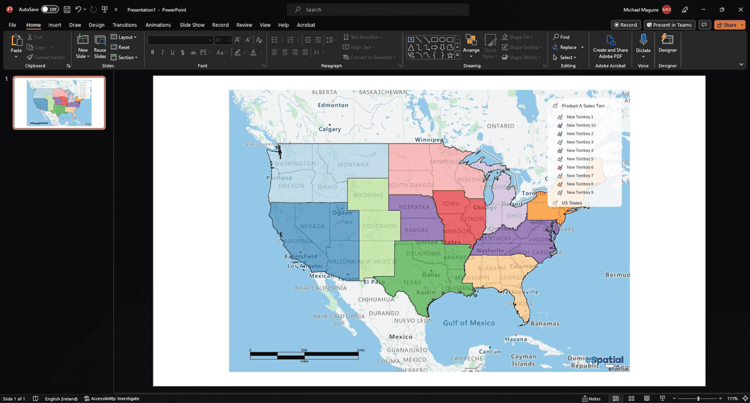
2. Embed an Interactive Map in PowerPoint
When you're building a presentation, you might want more than just a static image. You may want to show your audience a live, clickable, zoomable map right inside PowerPoint. While you can't create an interactive map in PowerPoint, you can embed one created with eSpatial, so it's interactive during your presentation.
Step 1
Import your dataset and choose your map type. This could be a pin map, a territory map, or a heat map. Create a color-coded map or customize the map with filters and labels as needed.
Step 2
Once your map is finalized, get the URL of your eSpatial map by clicking the share button on the control panel. Then, choose the option Shared Publicly. eSpatial creates a web-hosted interactive map that updates dynamically if your data changes.
Step 3
Windows PowerPoint users can use add-ins like Web Viewer or LiveWeb to embed their eSpatial interactive map, allowing them to interact with the map inside PowerPoint. However, these add-ins are not available for Mac users. In Windows, open PowerPoint, go to Insert, and then Get Add-ins, click Add, and insert your map URL.
Step 4
If embedding is not an option, take a static screenshot of the map to display on the slide. You can then link the image to the interactive URL. Linking to the interactive version gives viewers access outside the slide deck.
Use Cases for PowerPoint Maps in Business
Adding a map to your PowerPoint slides provides an easy way to visualize and display your unique data within an engaging presentation. Instead of just listing client locations or sales territories, you can use your eSpatial map and add a striking visual element to your PowerPoint slides. Here are some popular use cases for our territory management software:
- Showing the locations of your highest volume or highest priority client accounts.
- Using heat maps in sales strategies by displaying your current sales territories based on region or individual sales rep.
- Mapping out the locations of your supply chain partners from end-to-end for the best visual representation.
- Highlighting the regions that include your highest concentrations of customers using heat maps.
- Identifying areas of potential expansion for your business.
For more tips on how to create a map for PowerPoint, check out our success stories to see how other businesses are using eSpatial.
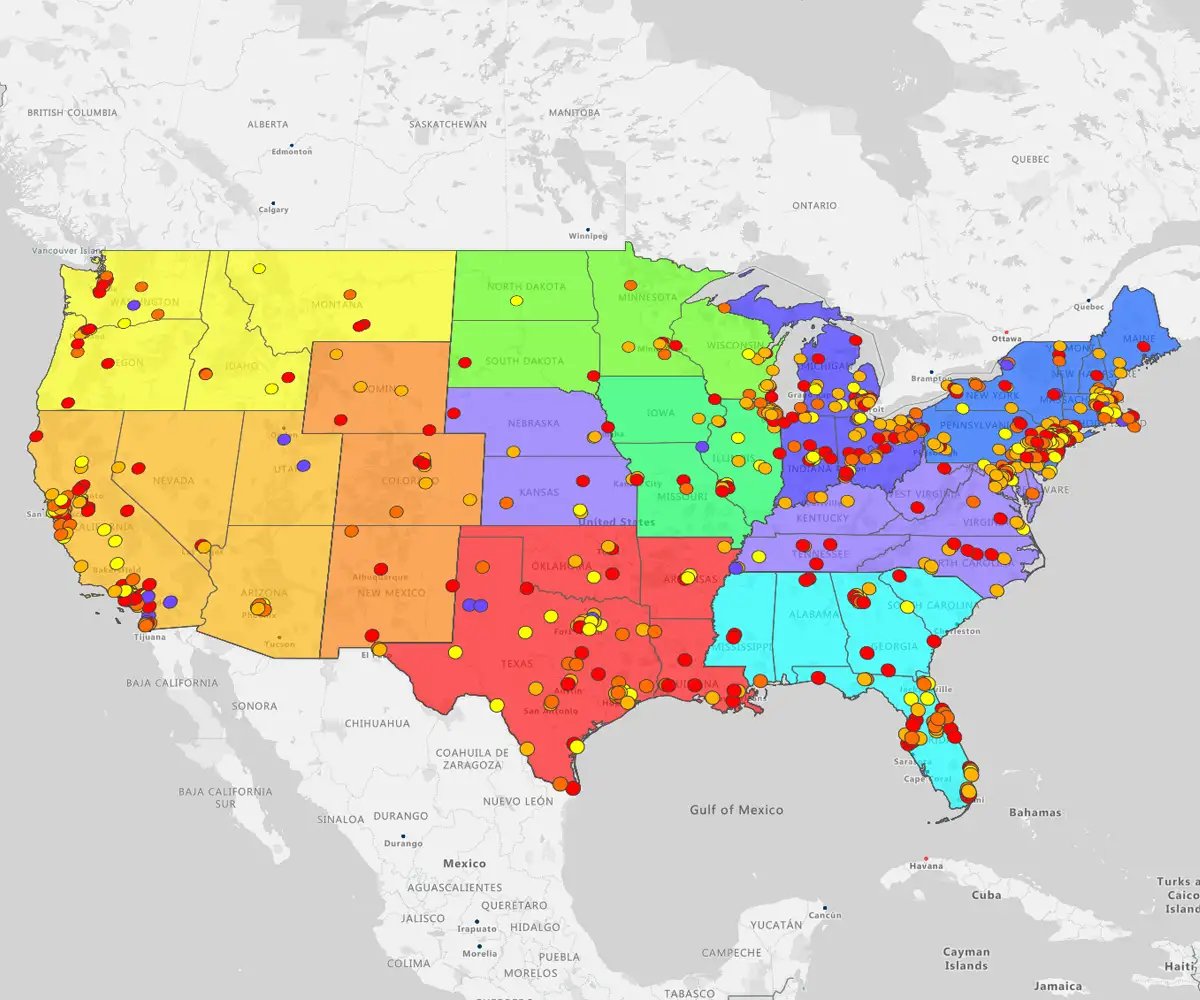
Sales and Territory Planning
Using eSpatial's easy-to-use mapping software to build sales territory maps for PowerPoint makes it much easier to communicate complex sales data visually.
- Show reps their territories clearly, helping to reduce overlaps and gaps
- Visualize sales performance by region with heat maps, making it obvious where to focus effort
- Use radius maps to identify areas around key accounts for targeted outreach
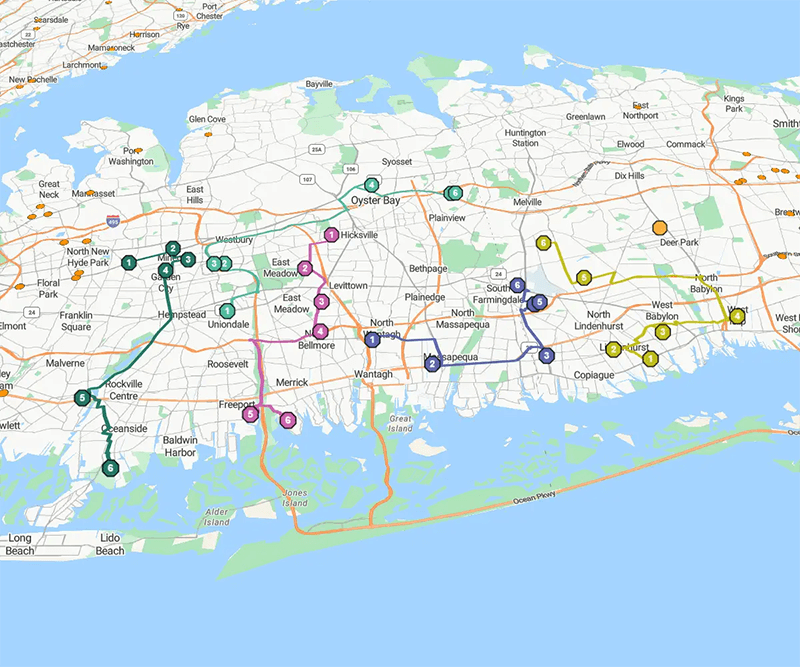
Logistics and Delivery Optimization
For logistics teams, visual maps may help plan and explain delivery routes, distribution points, and service areas.
- Build route maps in eSpatial to optimize delivery sequences and reduce travel time
- Use proximity (radius) maps to visualize coverage around warehouses or depots
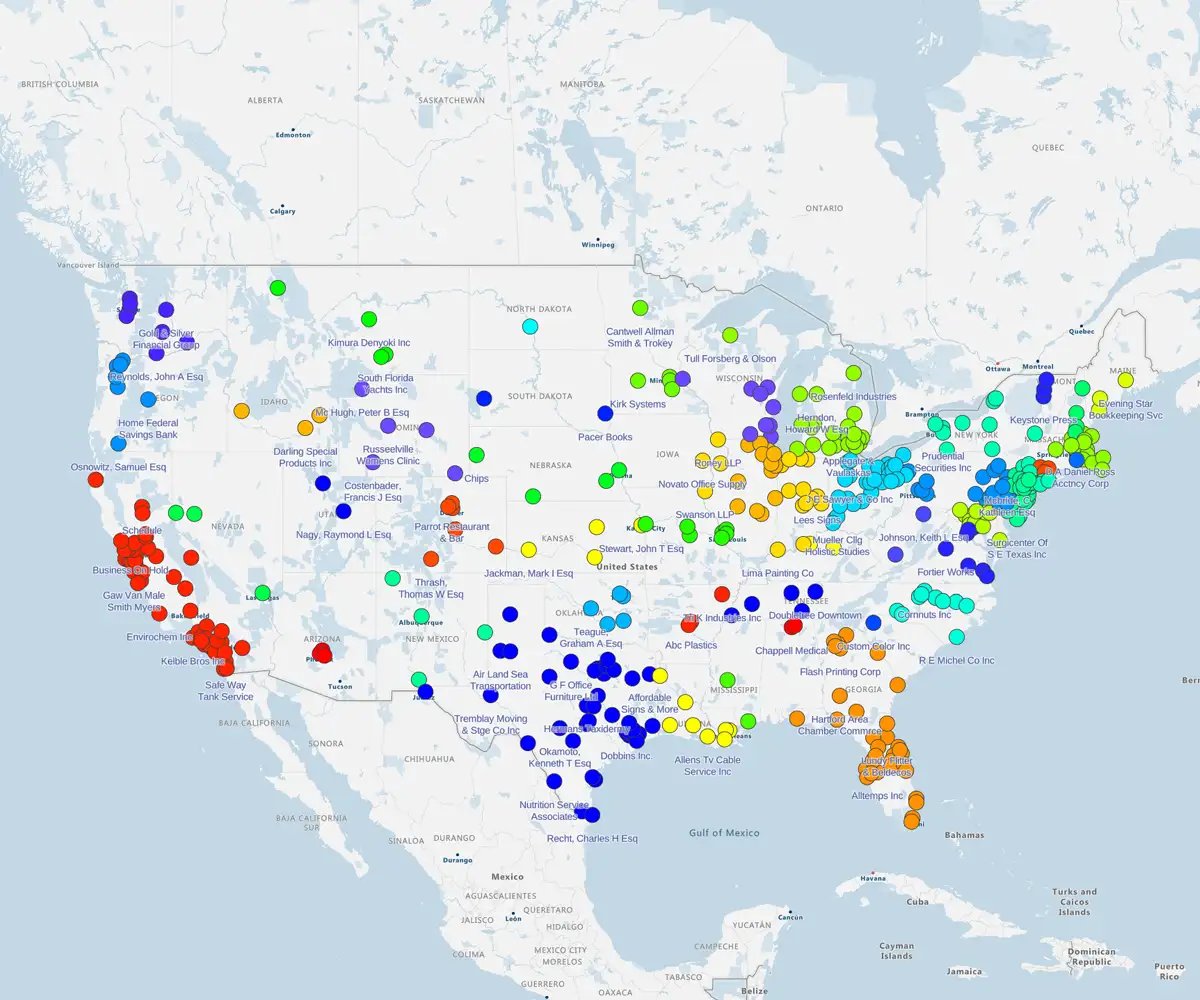
Market Analysis and Expansion
When evaluating new markets or planning expansion, visual data tells the story better than spreadsheets ever could.
- Create heat maps to show demand density or customer distribution
- Use pin maps to plot competitor locations or potential new sites
- Present these maps in PowerPoint to help executives see opportunities and risks at a glance, leading to faster, better-informed decisions
Benefits of Using Mapping Software
for Creating Maps in PowerPoint
While there are many ways to add a map to PowerPoint slides, there are some significant advantages to using a mapping software tool like eSpatial. For example, you can:
- Include your unique data: A map that includes your sales team, client location, or other unique data makes a statement. And with eSpatial, you can select the individual color, icon, and details associated with each pin on the map.
- Fill in gaps with eSpatial's data library: In addition to knowing how to create a map for PowerPoint from your own Excel spreadsheets or CSV file, you can also incorporate third-party data that eSpatial acquires from accurate and trusted sources.
- Automatic and streamlined map creation: One of the advantages of using eSpatial's mapping software for PowerPoint is its ease of use. In just a few clicks, you have a custom regional or world map showing essential data points for your business.
Frequently Asked Questions
My Leadership Team Tunes Out When I Present Spreadsheets Full of Sales Data, and Static Screenshots of Maps Don't Help. How Does an Embedded eSpatial Map Make My PowerPoint Presentations More Engaging?
An embedded eSpatial map makes your presentation more engaging by transforming static data into a live, interactive story, allowing you to answer questions and explore territories in real-time. Instead of just presenting numbers, you're guiding stakeholders through a visual analysis. Imagine being able to zoom into a specific region, filter by performance, and answer a "what-if" question from your VP on the spot. This turns a passive presentation into an active, collaborative session, ensuring your key message about market opportunities or territory performance actually lands.
I Need to Show Our Marketing Performance for Specific Campaign Regions in Our Quarterly Review, but Pulling Data and Creating Visuals Takes Days. How Can I Quickly Add a Map to My PowerPoint That Clearly Shows Campaign Results?
You can quickly show campaign results by creating a detailed, data-rich map in eSpatial and embedding it directly into your PowerPoint slide in minutes. We know your time is better spent analyzing results, not wrestling with design tools. Simply upload your campaign data (like lead locations or conversion rates by area), style the map to highlight key outcomes, and use our integration to place the live map in your presentation. It’s a fast, professional way to prove marketing's impact without the usual hassle.
We're Planning a Major Territory Realignment, and I Need to Get Buy-in From the Entire Sales Leadership Team. How Does Showing This in a PowerPoint With Your Tool Help Me Make a Stronger Case Than Just Showing a Diagram?
Using an interactive eSpatial map in your presentation helps you make a stronger case by allowing you to visually demonstrate the "why" behind your proposed changes, not just the "what." A diagram is static, but an embedded map lets you click on territories to show the workload balance, sales potential, and drive-time analysis for each rep. This proactive approach addresses the leaders' underlying questions about fairness and opportunity, allowing you to build consensus and get the approvals you need to move forward.
I'm Worried That Embedding a "live" Map Into My Presentation Will Be Complicated Or, Even Worse, That It Will Crash or Fail During My Presentation. How Reliable is This Feature?
The feature is extremely reliable because the map is hosted on our secure cloud platform and embedded as a stable, high-resolution image with a seamless link back to the fully interactive version. We built this with the high-stakes presentation in mind. Your slide will display a crystal-clear image of your map, ensuring your presentation flows without technical glitches. When you need to dive deeper, a single click takes you directly to the live, filterable map in your web browser, giving you the best of both worlds: stability during the presentation and powerful interactivity when you need it.
My Team is Already Overwhelmed With Our Current Tech Stack. How Will Adding Another Tool for Mapping Presentations Solve More Problems Than It Creates?
eSpatial solves more problems than it creates by simplifying your workflow, replacing the inefficient process of manually creating static map images with a fast, integrated, and repeatable solution. This isn't about adding another complex tool; it's about eliminating the frustrating, time-consuming workaround your team is currently using. By connecting directly to your data source and integrating with PowerPoint, eSpatial removes multiple manual steps, freeing your team to focus on finding and presenting insights, not on data wrangling.
I Need to Present a Business Case for Expanding Into a New Market, but My VP is Skeptical. How Can I Use a Map in My Presentation to Justify the Investment in a Way That Spreadsheets Can't?
You can justify the investment by using the map to visually pinpoint the exact location of the market opportunity, layering demographic data, competitor locations, and potential customer clusters. A spreadsheet shows numbers; a map tells a compelling business story. You can present a heat map showing high concentrations of your ideal customer profile in an underserved area, instantly making the opportunity tangible. This data-driven, visual evidence is far more persuasive and helps your VP see the clear ROI of the proposed expansion.
Our Operations Team Needs to Present Logistics and Site Selection Data to Non-technical Stakeholders. How Does Your Mapping Tool Make This Complex Data Easy for Everyone to Understand in a Presentation?
Our tool makes complex logistical data understandable by plotting it on an interactive map that visually simplifies relationships between locations, supply chains, and service areas. Forget trying to explain proximity or distribution routes using tables. With an embedded map, you can show, not just tell, how a new distribution center would reduce delivery times or where the optimal location for a new facility is based on workforce availability and transport links. It bridges the gap between technical data and clear business implications.
I Only Need to Add Maps to a Few Key Presentations a Quarter. Can I Get the Insights I Need Without a Massive Time Commitment to Learn a Whole New Piece of Software?
Yes, you can get powerful insights for key presentations quickly because our platform is designed for business users, not just data analysts, enabling you to create your first map in minutes. We understand you’re measured on results, not on becoming a mapping expert. Our user-friendly interface, seamless data uploads, and clear styling options mean you can go from spreadsheet to insightful, presentation-ready map without a steep learning curve, ensuring you get maximum impact with minimum time invested.