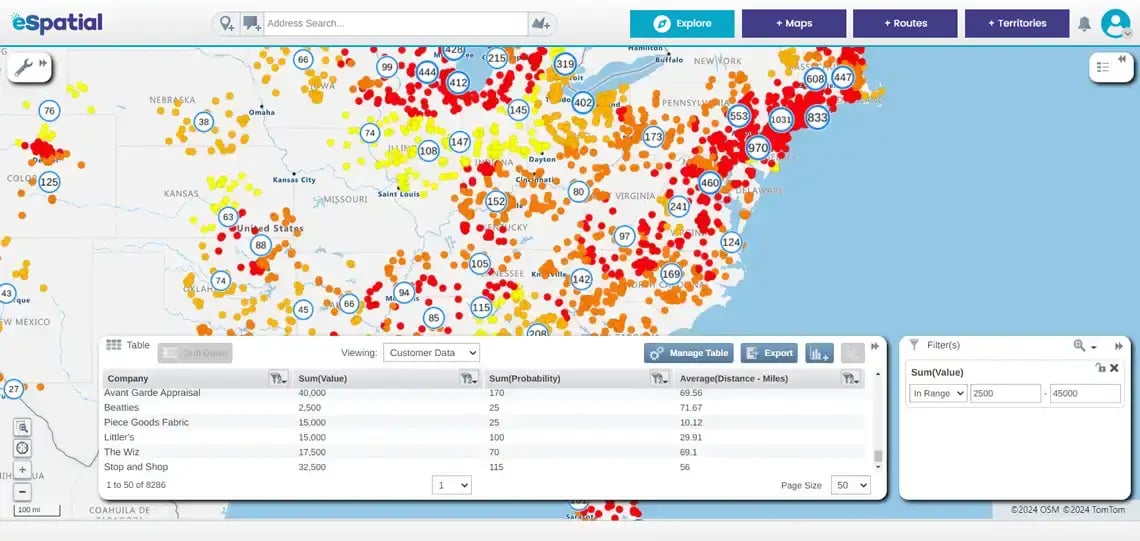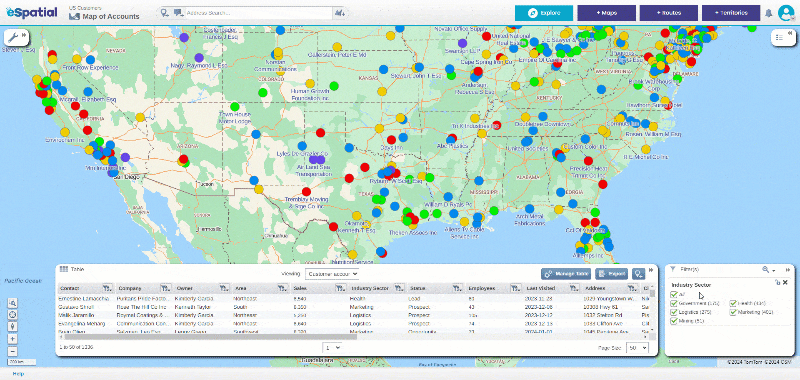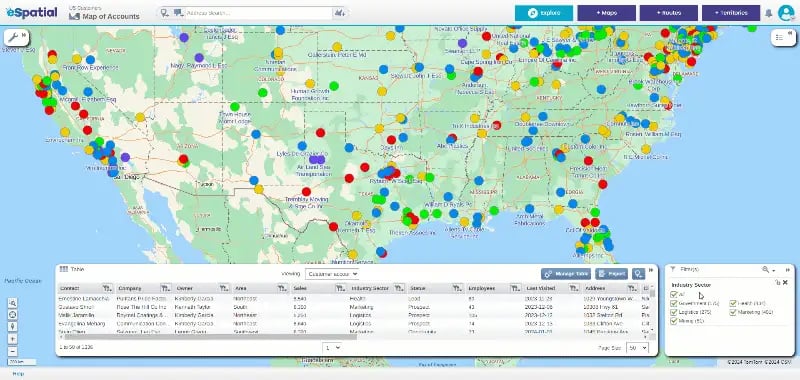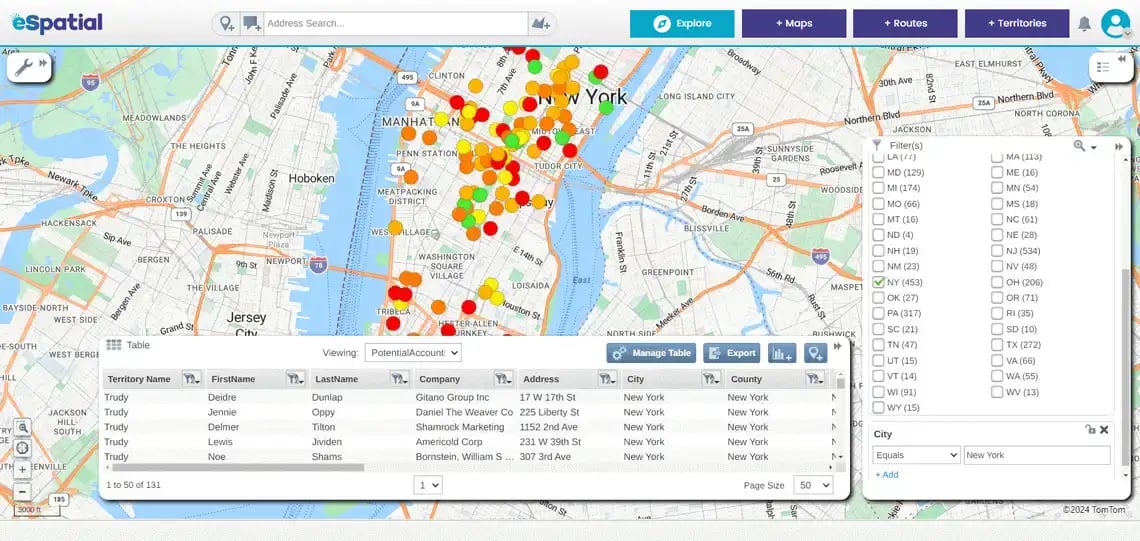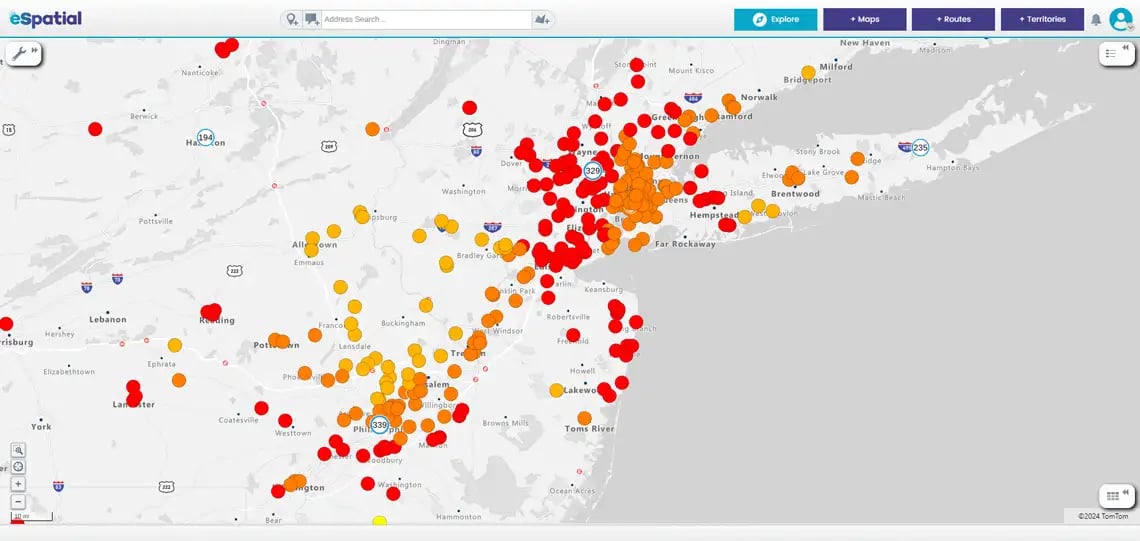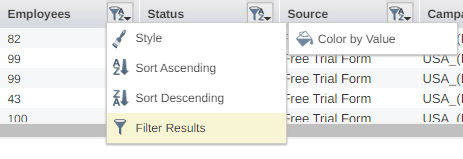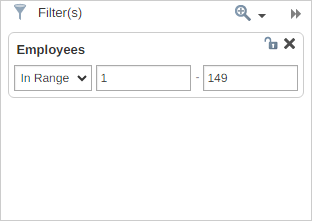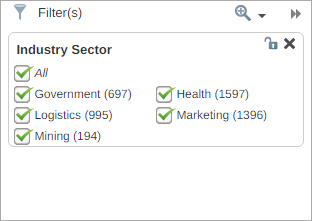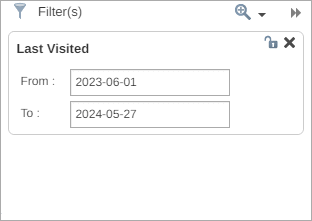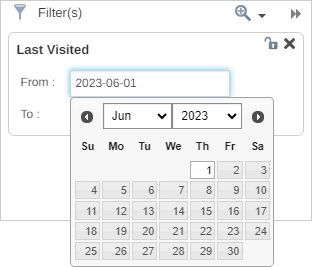The filter table mirrors your spreadsheet, making it easy to sort the data on your map. It is a tool that helps you focus on specific subsets of data based on your criteria, making it easier to analyze and visualize relevant information.
Here's how it typically works: