Quick answer
When planning sales territories, it’s not just about the size of the area—it’s about what’s inside it. One rep might have dozens of nearby customers, while another covers the same distance but far fewer leads. Drawing a radius on a map with eSpatial’s mapping software helps you see those imbalances clearly, so you can adjust and make every mile count.
How to create radius maps that drive better decisions:
- Choose the right radius type: Use distance-based circles for coverage analysis or drive-time zones for realistic travel planning
- Select your mapping tool: Pick between simple distance tools for quick analysis or drive-time tools for traffic-aware planning
- Draw and configure radius zones: Upload data, set center points, define distances or time limits, and generate your coverage areas
- Customize for clarity: Adjust colors, transparency, borders, and labels to highlight key insights and patterns
- Apply to daily workflows: Use for territory balancing, delivery planning, site selection, and targeted marketing campaigns
What is a Radius Map and Why
They Matter in Business
When you create a radius map (or buffer map), you place a radius around your data points based on distance. A radius measures the length between the center of a circle and a point on its perimeter. These maps help identify and analyze all data points within that defined area.
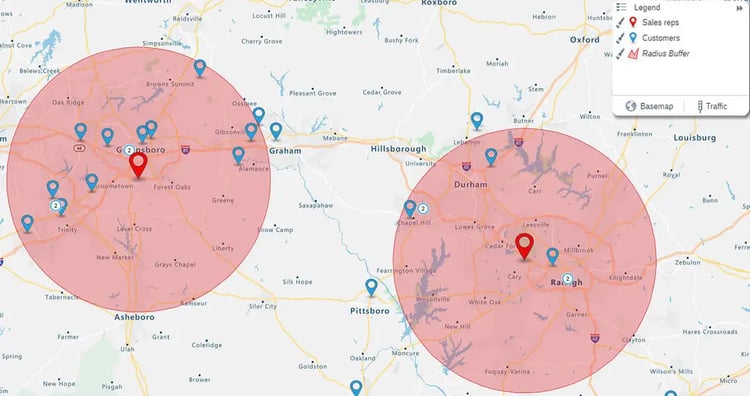
Radius maps are powerful way to use interactive mapping software that helps businesses with smarter territory planning. They clearly show which prospects, customers, or leads fall within a certain distance. They also show drive time from a central location, such as a store or a sales rep's base.
Here's why radius maps matter in business:
- Allow you to respond faster by assigning the right reps to the right areas
- Help businesses optimize routes
- Identify potential customers or target areas for marketing campaigns based on proximity to their location
- Help identify coverage gaps
- Prioritize outreach in high-potential zones
- Support location-based decision-making for events, promotions, or service delivery
- Show customer locations within a few miles of each store
- Model service coverage capacity for a given radius
- Identify gaps in coverage that new sites could fill
Types of Radius Maps
There are two ways to draw a radius on a map. One is distance-based and the other is based on driving time. Let’s take a closer look at the differences between these two types.
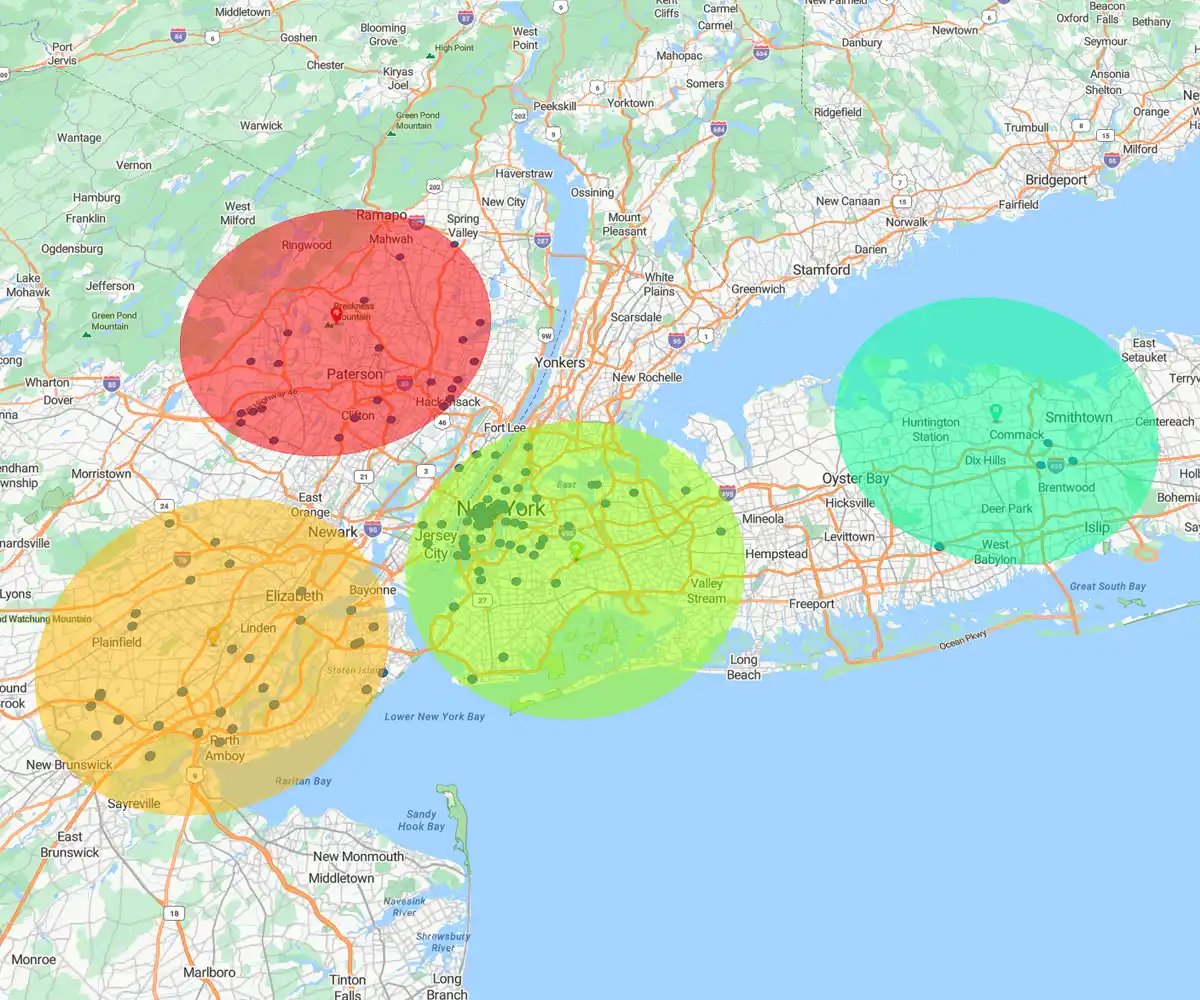
Distance-based Radius
The simplest type: a perfect circle showing all points within a specified distance (e.g., 10 miles or 50 km). It’s ideal for understanding customer density, running direct mail campaigns, or seeing how far your brand can reach from a single point. The map radius helps businesses understand reach and proximity from a central location.
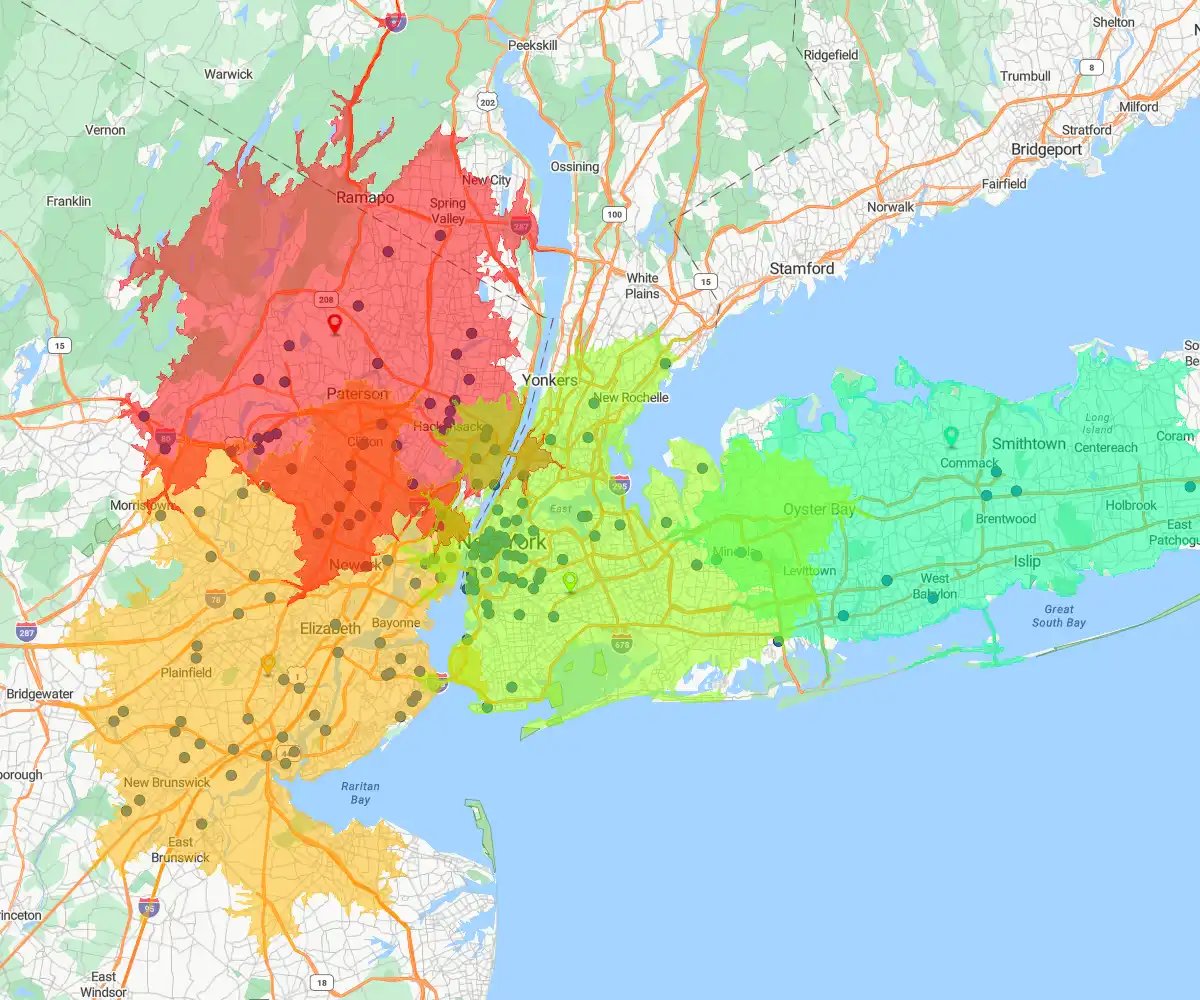
Drive-time Radius
Instead of straight-line distance, this map shows areas reachable within a set driving time, like 30 minutes from a warehouse. It accounts for road networks, traffic, and real travel time. It offers a more realistic view of sales route planning or delivery logistics for sales reps, deliveries, or service teams.
Step-by-step Guide
The following steps will guide you through the process of how to draw a radius on a map. Once you’ve decided what your objectives are, using the tool is a cinch. You can plot buffers, set appropriate parameters, and even customize your map.
Step 1
Choose a Tool
Distance-Based Tools
Use a distance-based radius map when:
- You need a quick, fixed-radius analysis from a central point (e.g., 10 miles around a store)
- Your business operates in rural or low-traffic areas where travel time doesn’t vary much
- You want to evaluate coverage areas for physical assets like cell towers, warehouses, or billboards
Drive-Time Tools
Use a driving radius map when:
- Travel time matters more than distance, such as for sales reps, delivery drivers, or service technicians
- You operate in urban or congested areas where traffic significantly impacts accessibility
- You're planning service-level agreements or customer visit schedules based on how far someone can drive in, say, 15 or 30 minutes
Step 2
Draw the Radius
You can create a radius on a map from any point. To get the most value from the radius analysis tool, you'll need to prepare at least two data sets to draw a radius on a map. For example, the sales rep's location could be the center point, and the customer's address could be the points in the circle surrounding that specific radius.
Drawing a Circle
- Upload your data (e.g., reps and customers) and select Analyze

- Select Radius

- Choose a distance (e.g., 10 miles), select your center points and surrounding points, then hit Complete

- A circle appears showing all customers within that set radius, which is perfect for proximity mapping techniques that harness the power of geography to unlock spatial insights
Drawing a Drive-Time Area
- Upload your data (e.g., reps and customers) and select Analyze
- Select Drive Time

- Enter a drive-time length (e.g., 30 minutes), then hit Complete

- You'll see a real-world travel zone based on roads and traffic, which is ideal for planning routes and coverage realistically
Step 3
Customize and Use
After reviewing your map, you can expand the radii by clicking "Edit" in the control panel (under "Analyze"). It returns to the settings screen where you can change the radius map by distance or any other variables (including checking the Outside Results box to see customers outside a sales rep's radius). Once you've changed the settings, click Complete to draw your radius on the map again.
Map Styling
Map styling refers to the many ways you can style your map to highlight your data and enhance the understanding of your findings. eSpatial offers a range of styling options that help you turn a simple map into a visually rich, business-ready tool. Here's what you can do:
- Colors & transparency: Change fill colors and adjust transparency to highlight zones without hiding other data
- Borders & labels: Customize boundary lines and add labels to clearly identify each radius or drive-time area
- Data layering: Overlay customer, lead, or competitor data to see distribution patterns within your radius
- Pins & symbols: Use different colors, shapes, or icons for pins to represent various account types or sales priorities
- Map backgrounds: Choose from light, dark, terrain, or satellite basemaps to match the context of your analysis or presentation
Business Applications
If you're looking for powerful mapping software for business insights, our Radius Maps are a game-changer. You can analyze a multitude of variables affecting your sales and business processes, helping you make better decisions. Here are just a few of the numerous mapping possibilities:
- Real estate: Real estate professionals can use it to evaluate properties' proximity to amenities like parks, schools, or shopping centers
- Emergency services: Emergency responders can utilize it to assess the coverage area of fire stations, police stations, or medical facilities
- E-commerce businesses: Online retailers can analyze order data and create delivery radius maps around key fulfillment centers to determine whether customers are getting fast deliveries and where new micro-fulfillment centers could help
How to Use Radius Maps in Daily Workflows
Radius maps aren't just one-off visuals — they fit seamlessly into everyday business tasks. Sales managers can design balanced territories or spot underserved areas. Marketers can target campaigns by location, while operations teams plan site visits or deliveries more efficiently.
Learn more about eSpatial pricing plans and let us help you generate radial analysis at enterprise speed and scale.
Frequently Asked Questions
My Team Just Uses Lists of ZIP Codes to Build Territories, but I Suspect Some Reps Have Huge Travel Burdens While Others Have It Easy. How Can Drawing a Simple Radius Help Me Actually See and Fix This Imbalance?
A radius map helps you fix this by instantly visualizing the actual ground a rep can cover, revealing how customer density and drive-time, not just area size, impact their workload. We know the frustration of territories looking fair in a spreadsheet but being completely impractical in reality. By drawing a drive-time radius (e.g., 30 minutes) from a rep's home base, you can immediately see which accounts fall within a reasonable travel time, helping you adjust boundaries to create genuinely balanced territories that reduce windshield time and increase selling time.
We're Launching a Local Marketing Campaign and Need to Target Every Household Within a 15-mile Radius of Our New Location. How Can I Define This Specific Audience to Avoid Wasting Money on People Who Are Too Far Away?
You can define this audience by drawing a precise distance-based radius on the map, allowing you to select and export only the contacts that fall within your exact campaign area. In the past, you might have had to guess or use blunt instruments like targeting entire counties. eSpatial allows you to instantly draw that 15-mile circle around your store, see every prospect inside it, and integrate that list directly with your marketing automation platform, ensuring your budget is spent only on high-potential local leads.
I Need to Open a New Service Center, and the Key Requirement is That It Must Be Able to Serve Our Top 20 Vip Accounts Within a 45-minute Drive. How Can I Test Different Potential Locations to See Which One Meets This Critical Requirement?
You can test locations by plotting your VIP accounts on a map and then modeling a 45-minute drive-time radius from each potential site to see how many accounts it covers. Making a poor site selection decision is a costly mistake. Instead of guessing, our tool gives you the visual evidence to make the right choice. You can drop a pin for a potential address, generate the drive-time zone, and instantly see if it provides the coverage you need, de-risking the entire decision-making process.
My Sales Reps Complain About Being Stuck in Traffic, and I Feel Like Our Current Territories Don't Account for Real-world Travel Conditions. How Does a Drive-time Map Solve This Problem Better Than Just Drawing a Simple Circle?
A drive-time map solves this by using real-world road networks and traffic data to show you a realistic picture of where a rep can travel in a given time, which is often a completely different shape than a simple circle. A 10-mile radius in a dense city could take an hour to cross, while a 10-mile radius in a rural area might take 10 minutes. Our drive-time analysis accounts for this reality, allowing you to build smarter, more efficient territories that are based on time, not just distance, leading to more productive reps.
I’m Worried That Creating These Kinds of Maps is Going to Be Too Technical for My Sales and Marketing Teams. How Easy is It for a Non-analyst to Actually Create a Useful Radius Map?
It's as easy as clicking on the map; if your team can use a spreadsheet, they can create a powerful radius map in seconds. We designed our tools specifically for business users, not data scientists. You can upload your data, click a location to set it as the center point, type in a distance or drive-time (e.g., "25 miles" or "30 minutes"), and the map is generated instantly. There's no complex setup or need to call IT for support.
I Have All My Data in Excel and It's "good Enough," but I Know We're Missing Things. How is a Radius Map Fundamentally Better Than the Pivot Tables and Charts I'm Using Now?
A radius map is fundamentally better because it answers the critical question of "where?" by transforming your spreadsheet rows into visual insights about proximity and access that are impossible to see in a table. While Excel is great for storing data, it can't tell you which of your customers are at risk because they are more than 60 minutes away from a service tech. A radius map immediately exposes these kinds of geographic relationships, turning your existing data into an actionable plan to improve efficiency and customer service.
Our Current Bi Tool Can Put Dots on a Map, Which is Nice, but It Doesn't Seem to Help Us Make Decisions. How Does Your Radius Tool Go Beyond Just Visualizing Data?
Our radius tool goes beyond visualization by enabling you to perform spatial analysis, allowing you to calculate the total sales potential or count the number of prospects within that specific geographic area. Seeing dots on a map is one thing; being able to instantly draw a 20-minute drive-time zone around a sales rep and see that it contains $5M in untapped potential is another. This turns a passive map into an active decision-making tool for territory design and targeted marketing.
My VP Knows We Aren't Running at Optimal Efficiency but is Hesitant to Invest in Another Tool Without a Clear Roi. How Can I Use a Radius Map to Build a Business Case That Proves We're Leaving Money on the Table?
You can prove ROI by using a radius map to create the "visual evidence" of inefficiency, showing, for example, that your highest-potential customers are outside a reasonable drive-time for your best reps. We've seen this countless times: that "aha" moment when a leader sees a map showing their top reps spending half their day driving past underserved, high-value accounts. By rebalancing these territories—a direct result of insights from the map—our clients often see a significant increase in revenue (up to 12%) by ensuring reps spend more time with the right customers.
