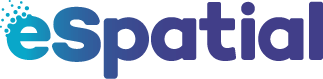An overview on how to utilize the eSpatial routing feature.
Note: Deprecated Functionality. See new eRouting tab.
You can use eSpatial Routing to reduce travel costs, improve fuel efficiency, and increase the number of customers you can serve.
Adding Points to Route:
You can add routing to your map from the Control Panel and selecting the routing icon.
- You can add stops to your route in the following ways:
- Click on a point on the Map. The first point you click becomes the Start point. The last point you click becomes the End point.
- Click on Add Address. You can enter an address or place a point on the map. Placing a point on a map will cause an icon to open on the map screen. This will allow you to confirm the correct address data is being used and whether to use this point as the Starting or Finishing point
- Click on Multi-add. You can then click on the map and draw an area selecting all the points inside that area.
- You can now add points from polygons. You can do this with Custom Areas that you have manually created, geographic boundaries, drive time boundaries, and territory boundaries.
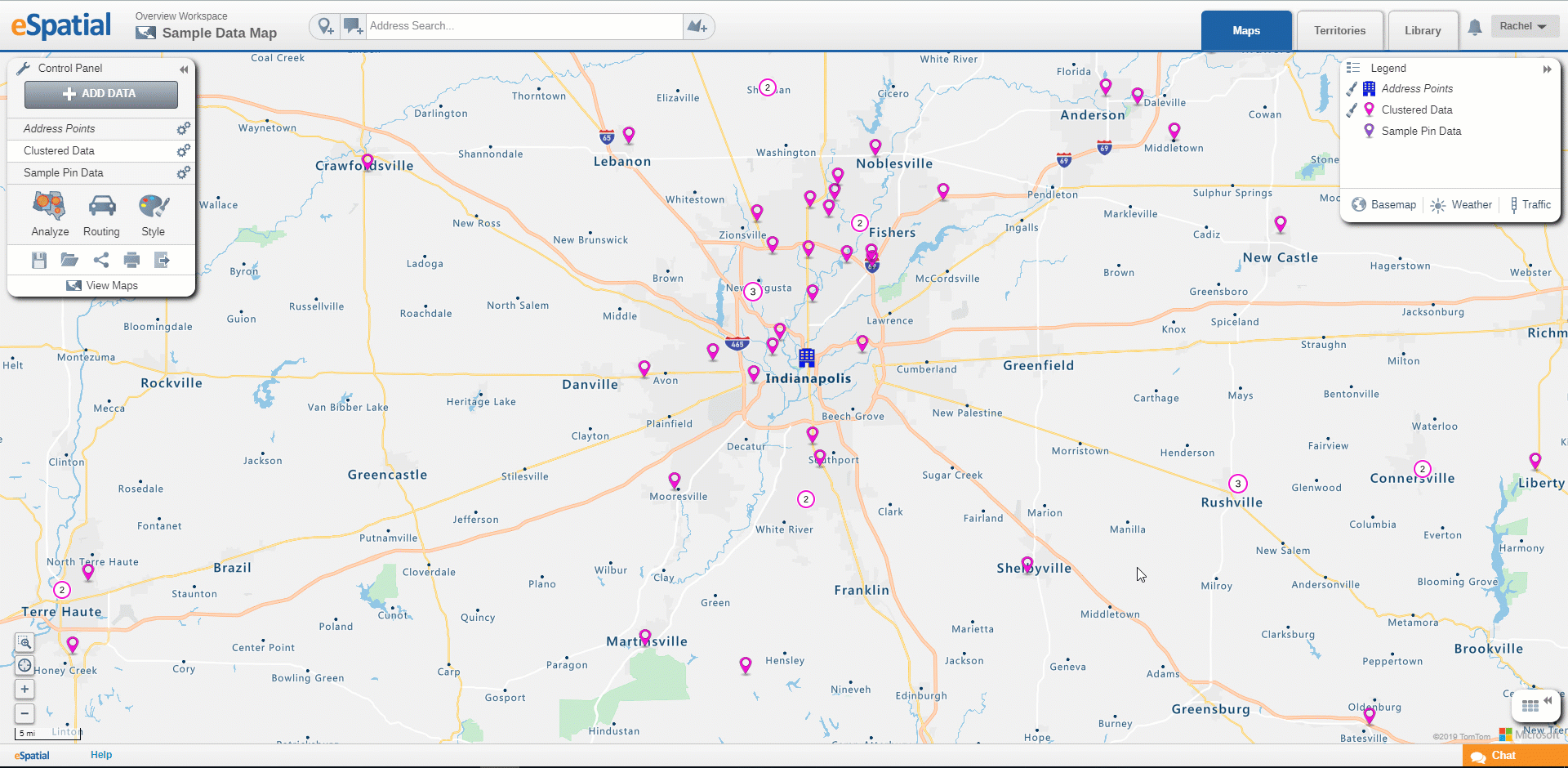
Creating the Route
Once you have selected the Start and Finish and all stops along your route you can create your route.
- If it’s a round trip check the Round Trip box.
- Click the Optimize Route box to get the optimum route.
- Click on the Get Route button.
- To create your route in trucking time, click on the truck
- To create your route using walking time, click on the person
- To create your route using driving time, click on the car
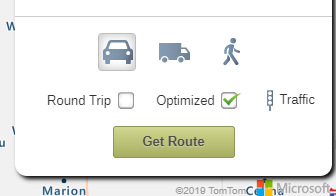
The route will be presented on the map along with all stops, the turn by turn directions and the arrival and departure times for each stop will be displayed in the Routing Window.
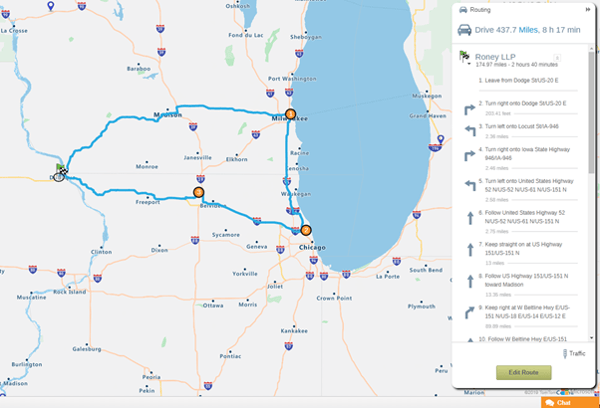
- Click on the Edit Route button to edit the route.
- Click on the Exit Routing button in the Control Panel to return to the map.
Routing Limits for Account Types:
- For Professional accounts, a route can have 25 stops including the Start and Finish Points.
- For Team accounts, a route can have 50 stops including the Start and Finish Points.
- For Power Analyst accounts, a route can have 100 stops including the Start and Finish Points.
- For Team Plus accounts, a route can have 100 stops including the Start and Finish Points.
- For Enterprise accounts, a route can have 100 stops including the Start and Finish Points.